you can merge JPG images to a PDF file easily using JPG to PDF Converter. This cross-platform application supports all image formats, including JPG, PNG, GIF, BMP etc. Since it's an offline program, JPG to PDF Converter maintains the security and integrity of your images.
How to Merge JPG Images to A PDF File
How do you merge JPG images to a PDF file? You can do so using JPG to PDF Converter. This handy tool not only converts JPG to PDF, but it also converts other image formats as well. Therefore, you can use it to merge PNG, GIF, BMP, TIF, ICO, PSD etc. to PDF.
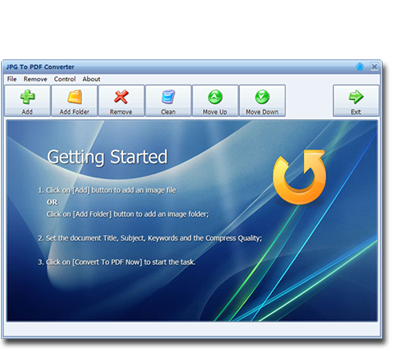
What are the advantages of PDF? First of all, PDF is a universal and ubiquitous file format. Hence you can use it for official as well as personal documents. That's unlike image formats like JPG and PNG which are mostly appropriate for sharing of personal files.
Secondly, PDF maintains the format of your document regardless of the platform used to view it. Whether the viewer uses Windows, Mac, Linux, iOS, Android or any other operating system, the PDF document will look the same. In other words, PDF retains graphic integrity.
Additionally, PDF files tend to be smaller than most other file formats. A JPG image that's 20MB or more can easily reduce to less than 1MB thanks to PDF compressor. That should go a long way in saving some storage space for you.
Besides, you can encrypt a PDF file using a password. If you have tens or hundreds of JPG images, you'll have to encrypt each one individually. That's just tedious and time consuming. The better option is to merge the JPG images to a PDF and encrypt that one file.
Finally, PDF helps you integrate text elements into JPG images. Whether it's a small caption or long explanation for the image, you can do both with PDF. But first, you'll need to merge JPG images to a PDF. Here's how to do that.
How to Convert JPG, PNG, GIF and Other Image Formats to PDF Using JPG to PDF Converter
Step 1: Download and install JPG to PDF Converter
Before you merge JPG images to a PDF, you'll first need to download JPG to PDF Converter. You can get the Windows installer here. In case you are a Mac user, you can get JPG to PDF Converter for Mac here. Both are lightweight applications that will barely use your computer's resources.
Step 2: Add files
The first step to merge JPG images to a PDF is adding the images that you want to merge. You can add individual files either by dragging and dropping them or using the "Add" button.
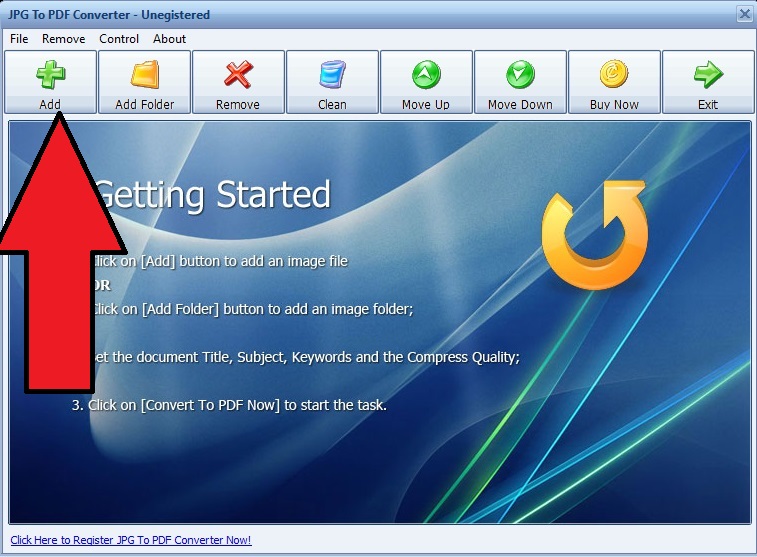
Of course, the drag and drop option is great if the folder in which the files are located is already open. On the other hand, the "Add" button allows you to browse the computer to where the files are. Regardless, JPG to PDF Converter will list the files on the user interface.
In case you want to add files in bulk, you can do so using the "Add Folder" button.
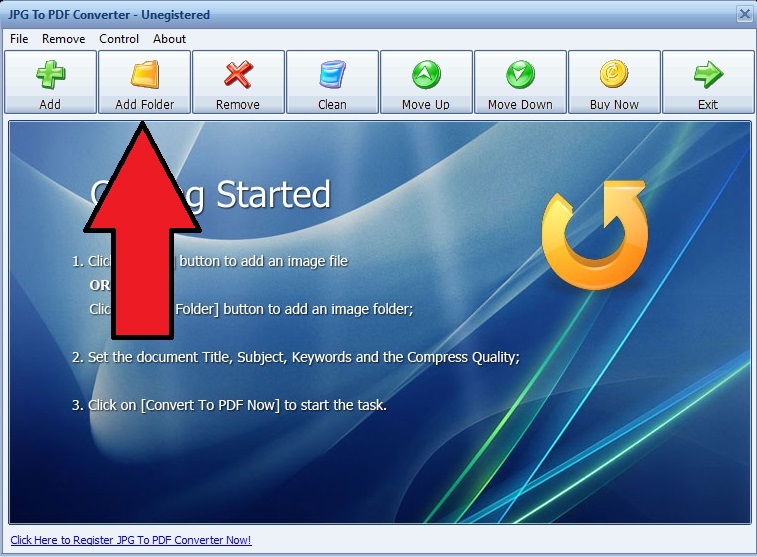
This option allows you to load an entire folder with just one click. JPG to PDF Converter will pick all the files that are in image format.
Step 3: Set the metadata of your file
On the right side of JPG to PDF Converter is a panel where you can set the title, author, date, subject and keywords of the PDF file.
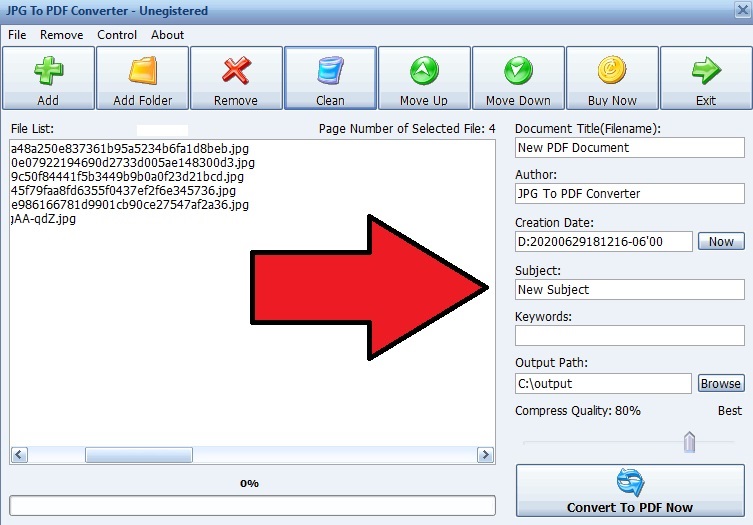
These data will help you and other viewers of the document to identify and know more information about it.
Step 4: Set output folder and compression quality
One of the reasons why you may want to merge JPG images to a PDF is because you possibly want to reduce the size of those images. Luckily, JPG to PDF Converter allows you to compress the file and save some storage space.
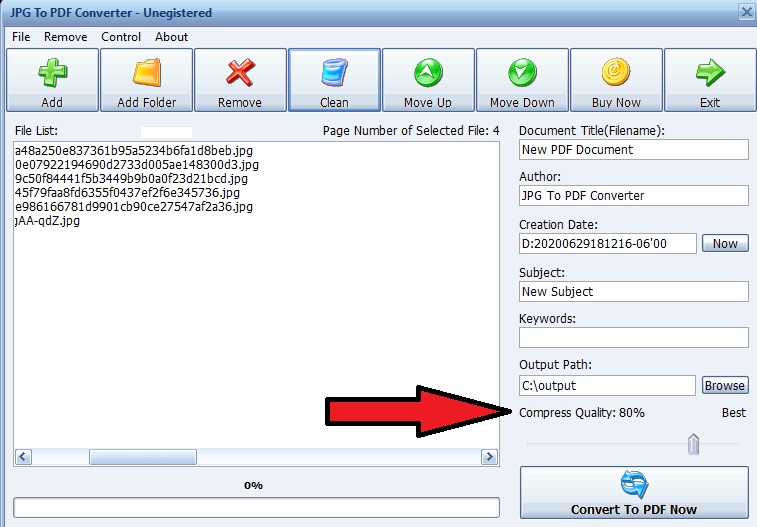
Move the slider in "Compress Quality" towards 1 to reduce the size of the final PDF file. Similarly, increasing the quality towards 100 will result in a bigger file.
Keep in mind that over-compressing can affect the quality of images once they have been converted to PDF. Therefore, it's wise to keep it at 80% or at least 50% if you have to go lower. Nonetheless, this is an awesome PDF compressor tool that's build in the software.
Just above the "Compress Quality" bar is "Output Path". It allows you to choose where you want JPG to PDF Converter to store the final PDF. Click on "Browse" and choose your preferred destination folder.
Step 5: Convert
Finally, you can start to convert JPG to PDF by clicking on "Convert to PDF Now".
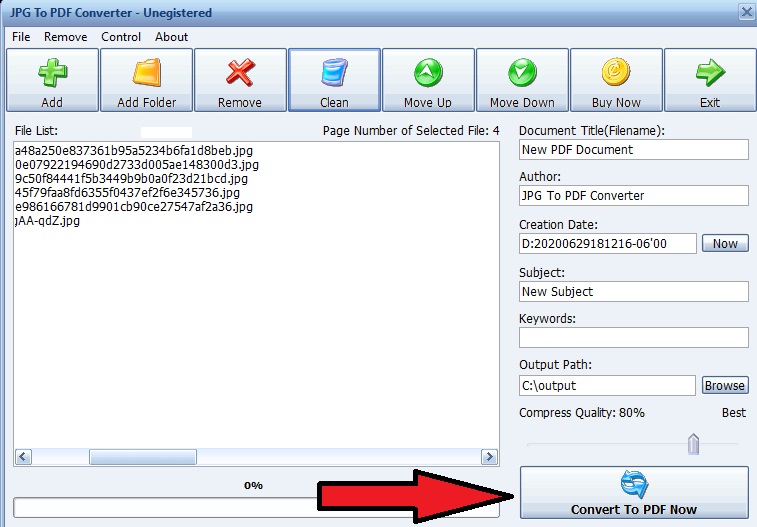
There's a progress bar for keeping track of the conversion process. Once complete, JPG to PDF Converter will automatically open the output folder and thus save you a few clicks.
That's how to change JPG to PDF in very few steps. Note that although it's called JPG to PDF Converter, this software actually converts all image formats to PDF. Plus, it allows you to convert an unlimited number of images.
Therefore, if you have hundreds or thousands of pictures, you can simply add them to the interface, follow the above steps, and the program will merge them in a single PDF file.
The added advantage is that you can print all the images by sending that single PDF file to the printer. That's a far much better option than printing one image at a time.